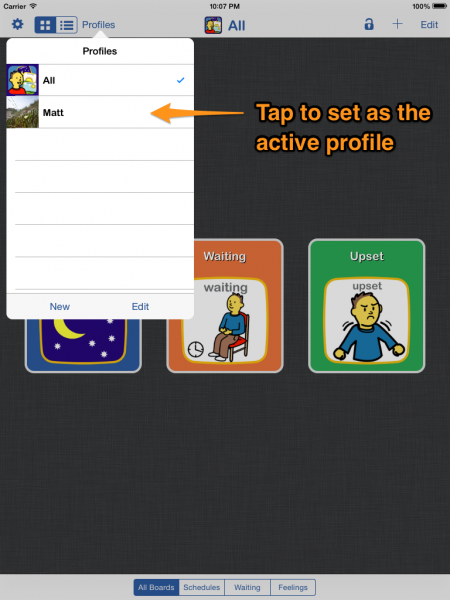How to create a user profile
You can create profiles to organize your boards by user. This is helpful when using the app for multiple children, in a classroom setting or if you have a large number of boards and you need more control on how to organize them.
1. Open profiles popup
Tap the "Profiles" button from the app main screen to open the Profile popup menu.
2. Create new profile
Tap the "New" button at the bottom of the popup to create a new profile.
4. Activate the new profile
You must set the new profile as the active profile to start using it. To do this, re-open the profile popup by tapping on the "Profiles" button on the app main screen.
Tap on the new profile to select it as the active one.
3. Complete the profile
Tap the "Name" field to set the profile name (required).
Tap the "add photo" box to set a personal photo for the profile (optional).
Save when done. The popup will close automatically.
5. Add activities
Tap the "Add activity" boxes to add activity images. After all tasks are done, the child can select from one of these choices as a reward for completing the schedule.